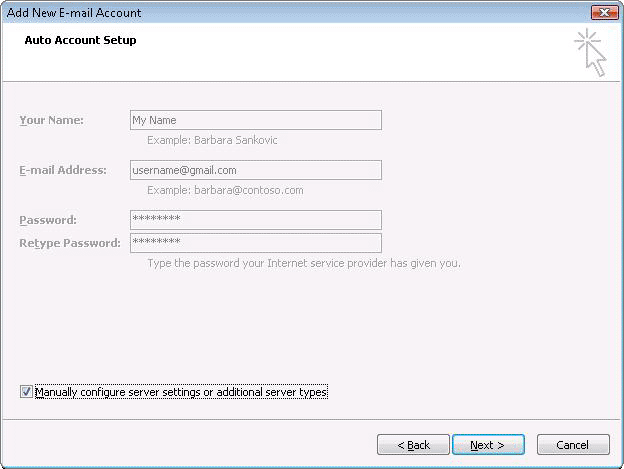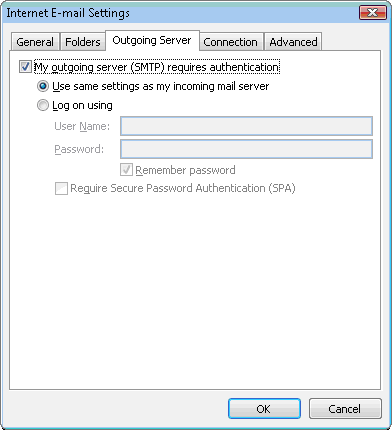Accurately valuing a small business is often the most challenging part of the process for prospective business buyers. However, it doesn't have to be an overwhelming or difficult undertaking. Above all, you should realize that valuation is an art, not a science. As a buyer, always keep in mind that the "Asking Price" is NOT the purchase price. Quite often it does not even remotely represent what the business is truly worth.
Naturally, a buyer's valuation is usually quite different from what the seller believes their business is worth. Sellers are emotionally attached to their businesses. They usually factor their years of hard work into their calculation. Unfortunately, this has no business whatsoever being in the equation.
The challenge for you, the buyer, is to formulate a valuation that is accurate, and will prove to provide you with an acceptable return on your investment.
There are several ways to calculate the value of a business: - Asset Valuations: Calculates the value of all of the assets of a business and arrives at the appropriate price.
- Liquidation Value: Determines the value of the company's assets if it were forced to sell all of them in a short period of time (usually less than 12 months).
- Income Capitalization: Future income is calculated based upon historical data and a variety of assumptions.
- Income Multiple: The net income (profit/owner's benefit/seller's cash flow) of a business is subject to a certain multiple to arrive at a selling price.
- Rules Of Thumb: The selling price of other "like" businesses is used as a multiple of cash flow or a percentage of revenue.
Let's look at each to determine what's best for your purchase: Asset-based valuations do not work for small business purchases. Assets are used to generate revenue and nothing more. If a business is "asset rich" but doesn't make much money, how valuable is the business altogether? Conversely, if a business has limited assets, such as computers and office equipment, but makes a ton of money, isn't it worth more?
Income Capitalization is generally applicable to large businesses and most often uses a factor that is far too arbitrary.
The "Rule of Thumb" method may be too general since it's hard to find any two businesses that are exactly the same. Valuation must be done based upon what you, as the buyer, can reasonably expect to generate in your pocket, so long as the business's future is representative of the past historical financial data. Notwithstanding this, the "Rules of Thumb" methodology is an good place to start but is a bit too broad to consider by itself.
The Multiple Method is clearly the way to go. You have probably heard of businesses selling at "x times earnings." However, this can be quite subjective. When buying a small business, every buyer wants to know how much money he or she can expect to make from the business. Therefore, the most effective number to use as the basis of your calculation is what is known as the total "Owner Benefits."
The Owner Benefits amount is the total dollars that you can expect to extract or have available from the business based upon what the business has generated in the past. The beauty is that unlike other methods (i.e. Income Cap), it does not attempt to predict the future. Nobody can do that. Owner Benefit is not cash flow! It is, however, sometimes referred to as Seller's Discretionary Cash Flow (SDCF).
The theory behind the Owner Benefit number is to take the business's profits plus the owner's salary and benefits and then to add back the non-cash expenses. History has shown that this methodology, while not bulletproof, is the most effective way to establish the valuation basis of a small business. Then, a multiple, based upon a variety of factors, is applied to this number and a valuation is established.
The Owner Benefit formula to use is: Pre-Tax Profit + Owner's Salary + Additional Owner Perks
+ Interest + Depreciation less Allocation for Capital Expenditures
Why Add Back Depreciation? Depreciation is an expense that allows a business to deduct a certain amount of money each year from an asset so that its purchase value is reduced by its overall useful life. As an example: if the business buys a $25,000 truck and its useful life is estimated at 5 years, then each year the company can deduct $5000 off its income to lessen its tax burden. However, as you can see, it is not an actual cash transaction. No money is physically leaving the business or changing hands. Therefore, this amount is added back.
Why Add Back Interest? Each business owner will have separate philosophies for borrowing for the business and how to best use borrowed funds, if necessary at all. Furthermore, in nearly all cases, the seller will pay off the business's loans from their proceeds at selling; therefore, you will have use of these additional funds.
A Note About Add-Backs After completing any add-backs, it is critical that you take into consideration the future capital requirements of the business as well as debt-service expenses. As such, in capital intensive businesses where equipment needs replacing on a regular basis, you must deduct appropriate amounts from the Owner Benefit number in order to determine both the true value of the business as well as its ability fund future expenditures. Under this formula, you will arrive at a "net" Owner Benefit number or true Free Cash Flow figure.
What Multiple? Typically, small businesses will sell in a one-to three-times multiple of this figure. Now, this is a wide range, so how do you determine what to apply? The best mechanism I have found is that a one-time multiple is for those businesses where the seller is "the business." In other words: "as out the door goes the seller, so too can go the customers." Consulting businesses, professional practices, and one-man businesses come to mind.
Businesses that have a strong track record, repeat clients, historical pattern of growth, more than 3 years in business, perhaps some proprietary item, or an exclusive territory, a growing industry, etc., will sell in the 3-times ratio. The others fall somewhere in-between.
So now the big question: what number/multiple do you apply to the Owner's Benefit number? The answer is simple: nearly all small businesses will sell in the 1-to-3 times Owner Benefit window. Of course, this is a very wide range.
Also, the actual total Owner Benefit figure will impact the multiplier. As the Owner Benefit number increases, so too will the multiple. As an example, a business generating $200,000 in OB, may be worth a 3 times multiple, but one generating $500,000 or $1,000,000 can be worth a four or five times multiple.
The Rules to Apply To Establish A Multiple: You also want to calculate the Return on Investment (ROI) that you can expect to achieve when buying a business. Let's say that you have $100,000 for a down payment. If you go to Las Vegas and let it rip on "17 black," well you should be entitled to enormous odds. Wouldn't you agree? On the other hand, if you invest it in commercial real estate, which is a solid, stable investment, then 10% return on your money seems about right, doesn't it? In fact, when the real estate market heats up, the return cvan diminish to 5% or so, and still investors are satisfied.
Buying a business is clearly a greater "risk" but definitely far less than gambling it at a casino and so you should expect something in-between. I've always felt that a 25% return on your investment should be the minimum and you can, if negotiated well, get as high as 35% -50% ROI.
If You're New At This, Here's What To Do: - If you don't know how to read an income statement, then learn. It's important for this process. It's simple, and can be done quickly.
- Work with your accountant, if necessary, to determine the true Owner Benefits of the business. Be careful about the add-backs. Make certain that any benefits being added back are not necessary expenses needed to run the business.
- You can only add back something that has been expensed.
- Calculate a multiple in the 1-3-times window based upon the business's strengths and weaknesses. Note that the multiple will increase along with the Owner benefit figure.
- Determine your investment level and an acceptable ROI.
- Understand that value is personal.
- If the business is right for you, it is all right to pay a slight premium, but not to drastically overpay.
- Consider applying other valuation formulas simply as a test to your figure.
Professional Valuations: Do You Need One? For most small businesses, hiring a professional to perform a valuation is not necessary. First of all it is expensive, and more often than not, it simply does not reflect reality. I read a valuation recently on a local company handling specialized telecom components in a very restricted marketplace doing $700,000 a year in sales and netting $100,000. The valuation started off: "The company is focused upon the specialized B2B telephony arena and operates within a broad industry which generates annual revenues of $42 billion in North America. Leading competitors include Nortel, Cisco….." I threw out the entire report after reading that one sentence. Why? How on earth can you possibly compare a $42 billion dollar industry and a $700,000 local distributor of telephone systems? Don't waste time or money getting a professional valuation done for a small business acquisition. Let the seller do that if they so choose. If you want to look at a variety of scenarios, there are some very good, inexpensive software packages available that will do the same thing at a fraction of the cost.
The Key Points:
Remember that valuations are not scientifically based; they're subjective.
Use a variety of methods.
Owner Benefits is the number on which to base your multiple
Uncover how the seller established the asking price
Valuation is a personal formula - What's the business worth to YOU?
Consider the potential return on your cash investment
|