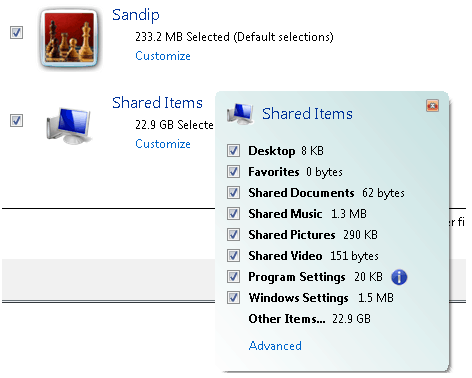Step By Step Guide to Upgrade Windows XP To Windows 7
I suppose you all are aware of availability of Windows 7 Release Candidate For Public Download but there is no need to rush for download as Microsoft is allowing Windows 7 RC download till June 2009. The expiry date of Windows 7 RC is June 1, 2010. Meaning you can use Windows 7 RC for Free for one year with all updates from Microsoft.
This time situation is slightly different as compared to Windows Vista Release. Windows 7 has gained lot of popularity due to Customer Preview program and many Windows Xp users are in favor of Windows 7. So a big chunk of Windows XP users will be expecting to upgrade to Windows 7 unfortunately there is no direct upgrade option is available from Windows XP to Windows 7.
You need to perform clean installation of Windows 7 by formatting your Windows XP or install on different hard drive partition keeping XP and Windows 7 in dual boot mode. Well don’t get disappointed you can do this, first perform Widows XP to Vista upgrade then Windows Vista to Windows 7 upgrade. Does this seems lengthy process?? if yes then here is one more way toupgrade Windows XP to Windows 7. Continue reading step by step guide to upgrade from Windows XP to Windows 7.
Before proceeding for guide make arrangement for either external hard disk or USB flash driveor you can use another computer of your network.
How to Upgrade Windows XP to Windows 7
1. Download Windows 7 RC 32-bit or 64-bit
2. Burn Windows 7 RC ISO on DVD or mount ISO as drive using ISO mounting tool
3. Use Windows Explorer and Browse to the DVD drive on your computer and click migsetup.exein the Support\Migwiz directory.
4. The Windows Easy Transfer window opens.
5. Click next and Select An external hard disk or USB flash drive.
6. Click This is my old computer. Windows Easy Transfer scans the computer.
7. Once Scanning is completed customize your profile and share items to add and remove folders and files you want to include.
8. Click next and enter password
9. Click on Save and locate USB drive or Network location for saving Windows Easy Transfer files.
10. Start Windows 7 Setup by browsing to the root folder of the DVD in Windows Explorer, and then double clicking setup.exe.
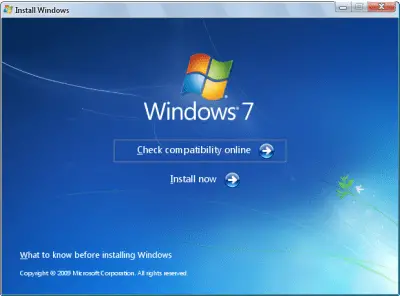
11. Click Custom to perform an upgrade to your existing Windows installation.
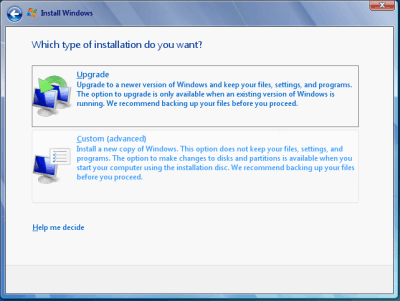
(When you perform a custom installation of Windows 7, files that were used in the earlier version of Windows are stored in a Windows.old folder. This folder can be removed once instillation is complete to recover space)
12. Select partition of Windows XP and click on Next and proceed without further interaction.
13. Once your Windows 7 Installation is complete. Boot into your Windows 7.
14. Click Start, click All Programs, click Accessories, click System Tools, and then click Windows Easy Transfer.
15. The Windows Easy Transfer window opens.
16. Click An external hard disk or USB flash drive.
17. Click This is my new computer.
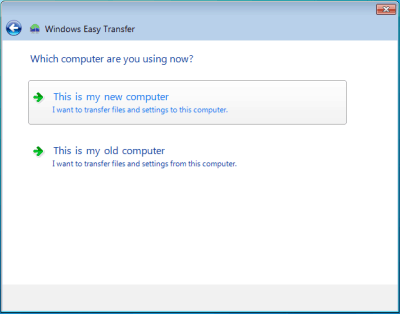
18. Click Yes, open the file. Browse to the location where the Easy Transfer file was saved. Click the file name, and then click Open
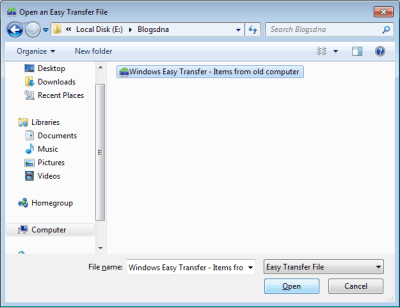
19. Click Transfer to transfer all files and settings. You can also determine which files should be migrated by selecting only the user profiles you want to transfer, or by clicking Customize.
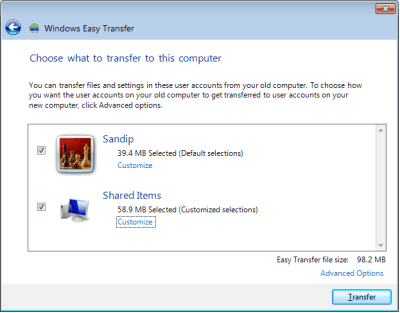
20. Click Close after Windows Easy Transfer has completed moving your files.
That’s it We have successfully upgraded Windows XP to Windows 7
Few Points to Note:
1. Above guide will only help you in keeping Windows XP Profiles and Settings however you will need to reinstall all your programs in Windows 7
2. You can clean up all files of previous Windows installations using Disk cleanup