Want to know how to delete wallpapers from your Windows machine? If you have ever changed your wallpaper in Windows, you’ve probably noticed the ridiculous number of useless wallpapers that are already stored in the system. I have NEVER used any of the built in wallpapers and therefore wanted to figure out how to delete them permanently!
If you right-click on the Desktop and go to Properties to open the Display Properties and then click on Desktop, you’ll get a list of all the backgrounds you can use for your desktop:
I hate the fact that it’s preloaded with 20 IBM ThinkPad wallpapers of various resolutions! They all look terrible and I only need one anyway, not 20! Too bad there is no delete button to quickly remove desktop wallpapers from the list.
So how do you delete wallpapers and clear up your background list? Well, you can go to the folder where the files are stored and manually delete them! Here’s how.
Now you can happily press the DELETE button and wipe out all of these images. If you think you may actually want to use them again, you can also just cut them and paste them into some other location. Just copy them back later on to have them show up on the list again.
But that’s not all! I realized that after doing this there were still a bunch more wallpapers that dated back to Windows 2000, i.e. Feature Texture, Greenstone, Sante Fe Stucco, and other horrible looking wallpapers.
These are store in the following location and have to be deleted manually also:
I would suggest viewing the directory in Thumbnails mode and then slowly browsing through and deleting the wallpapers as you see them.
As you can see above, there are four wallpapers with a .BMP file extension and I am sure because I am in thumbnail view and can see the designs. If you have an IBM laptop, all of those ”Think Americas” wallpapers are stored in this same directory.
And just for the sake of knowledge, you can also manipulate or delete the Internet Explorer Wallpaper, which is located in
If you right-click on the Desktop and go to Properties to open the Display Properties and then click on Desktop, you’ll get a list of all the backgrounds you can use for your desktop:
I hate the fact that it’s preloaded with 20 IBM ThinkPad wallpapers of various resolutions! They all look terrible and I only need one anyway, not 20! Too bad there is no delete button to quickly remove desktop wallpapers from the list.
So how do you delete wallpapers and clear up your background list? Well, you can go to the folder where the files are stored and manually delete them! Here’s how.
How to remove desktop wallpapers
In Windows XP, there are a few locations where these annoying wallpapers are stored. The first place isOnce you are there, you’ll see the typical wallpapers that come with XP, i.e. Ascent, Autumn, Bliss, etc. Change the view to Thubmnails to see the pictures.C:\WINDOWS\Web\Wallpaper
Now you can happily press the DELETE button and wipe out all of these images. If you think you may actually want to use them again, you can also just cut them and paste them into some other location. Just copy them back later on to have them show up on the list again.
But that’s not all! I realized that after doing this there were still a bunch more wallpapers that dated back to Windows 2000, i.e. Feature Texture, Greenstone, Sante Fe Stucco, and other horrible looking wallpapers.
These are store in the following location and have to be deleted manually also:
C:\WindowsYes there are a bunch that are simply in the Windows directory. Make sure to be careful here are there are also many important files stored in the Windows directory and you don’t want to delete them. Note that you are only wanting to delete .BMP files, so everything else should be left alone.
I would suggest viewing the directory in Thumbnails mode and then slowly browsing through and deleting the wallpapers as you see them.
As you can see above, there are four wallpapers with a .BMP file extension and I am sure because I am in thumbnail view and can see the designs. If you have an IBM laptop, all of those ”Think Americas” wallpapers are stored in this same directory.
And just for the sake of knowledge, you can also manipulate or delete the Internet Explorer Wallpaper, which is located in
C:\Documents and Settings\akishore\Application Data\Microsoft\Internet ExplorerThere’s really no reason to mess with that wallpaper, but I figured you just might want to know where it is stored. So that’s how you can delete the wallpapers from your Windows machine so that they don’t appear in your Backgrounds list anymore. Enjoy!







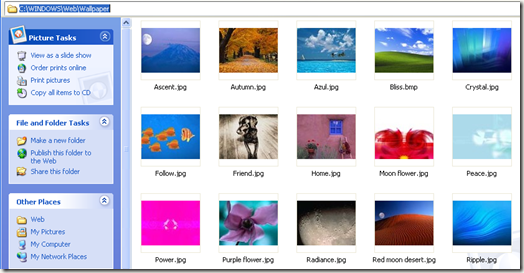
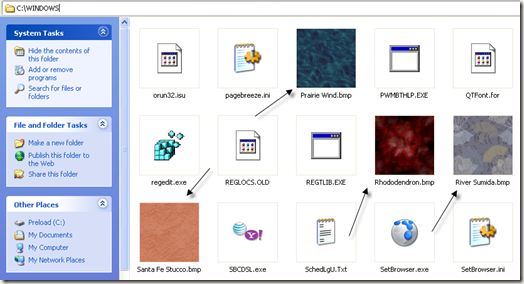








 One of the six cropping handles
One of the six cropping handles .
. on the
on the  , point to Save As, and then click the file format for the Office document that you want. In the lower left corner of the dialog box, click Tools, and then click Compress Pictures.
, point to Save As, and then click the file format for the Office document that you want. In the lower left corner of the dialog box, click Tools, and then click Compress Pictures. If available: Purchase a USB 2.0 External Disk Housing that is suitable for your hard drive (See Image). In this example we have a good old IDE drive.
If available: Purchase a USB 2.0 External Disk Housing that is suitable for your hard drive (See Image). In this example we have a good old IDE drive.
